앞서 영역을 선택하는 도구들을 활용해 사진의 배경을 지우는 방법에 대해 정리했다.
이번에는 경계가 명확하지 않은 대상의 누끼를 따는 방법인 레이어 마스크에 대해 정리할 차례다.
선택도구들로 하는 법은 아래의 포스팅을 참고하면 된다.
https://dreamingbaeksoo.tistory.com/entry/포토샵-누끼-따는-법사진의-배경-지우기-선택도구-사용
[포토샵] 누끼 따는 법(사진의 배경 지우기): 선택도구 사용
디자인은 어디서든 아주 유용하기 때문에 배워두기 좋은 무기 중 하나가 아닐까. 나 또한 나만의 무기를 갖기 위해 포토샵을 익히기로 했다. 강의를 듣고 그 내용을 다시 한 번 블로그에 정리해
dreamingbaeksoo.tistory.com
레이어 마스크(layer mask)를 활용하여 배경 지우기
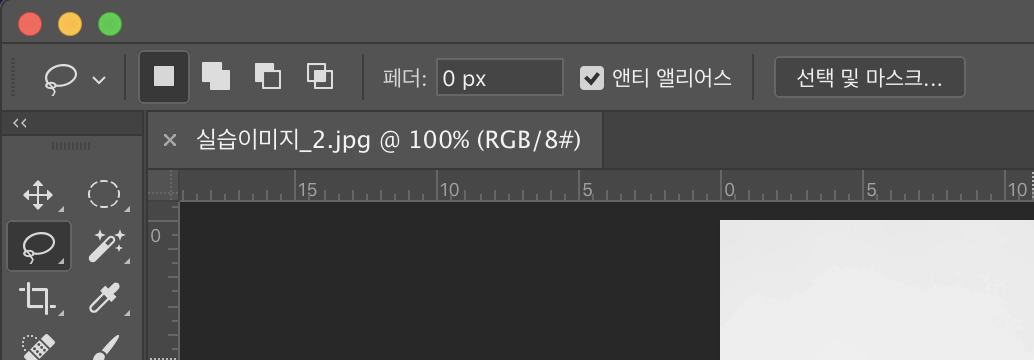
작업할 사진을 불러온 뒤 선택 도구 중 하나를 누르면 상단에 선택 및 마스크(select and mask)가 생긴다.
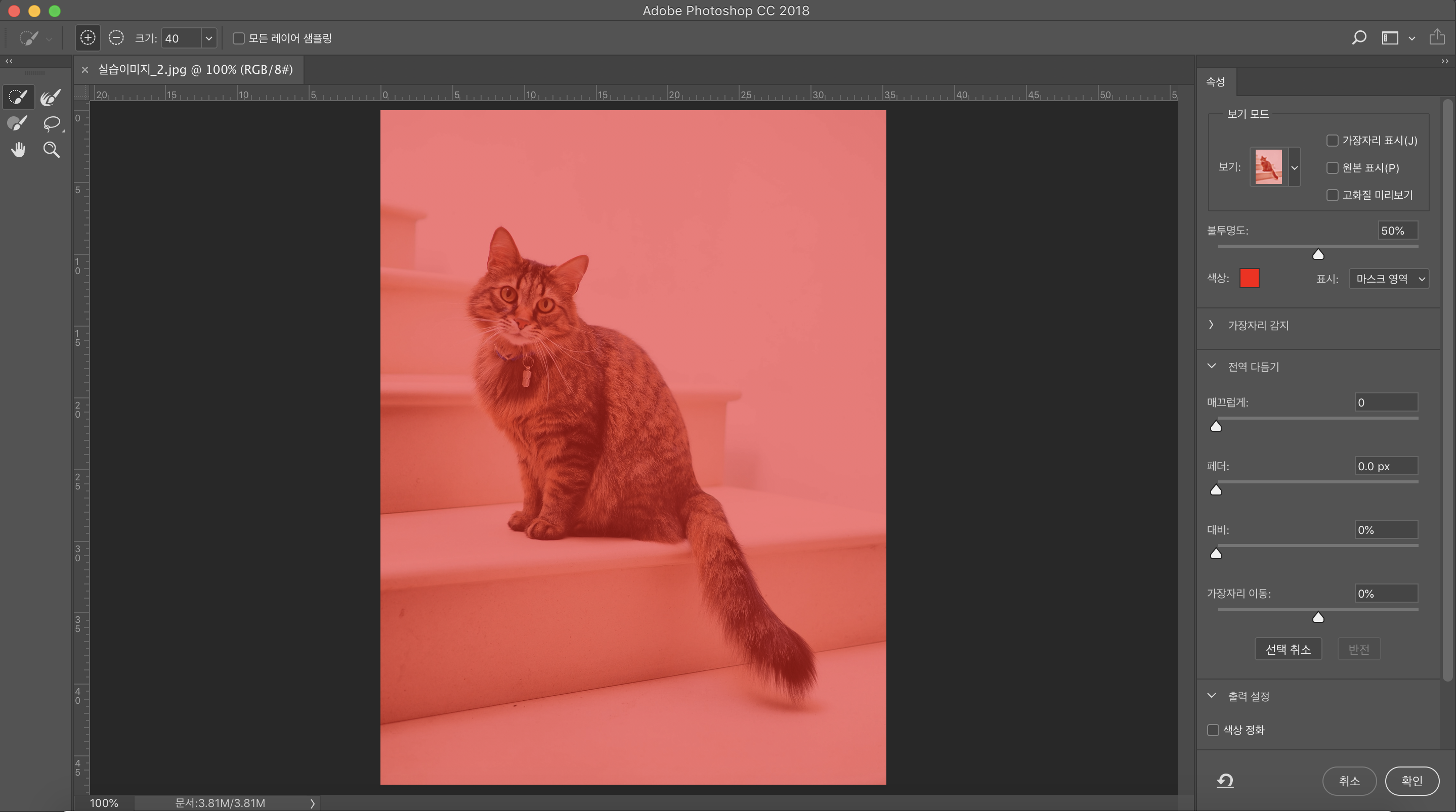
클릭하면 이미지에 색깔이 덧입혀진다.
오른쪽 속성(properties) 창에서 보기(view) 탭에서 오버레이(overlay)를 선택한다.
아래 색상 탭에서는 조금 더 보기 편한 색깔로 바꿀 수 있다.
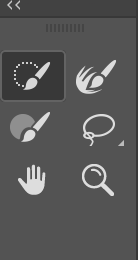
왼쪽 툴바에는 빠른 선택 도구(Quick selection tool)가 있는데 이를 클릭한다.
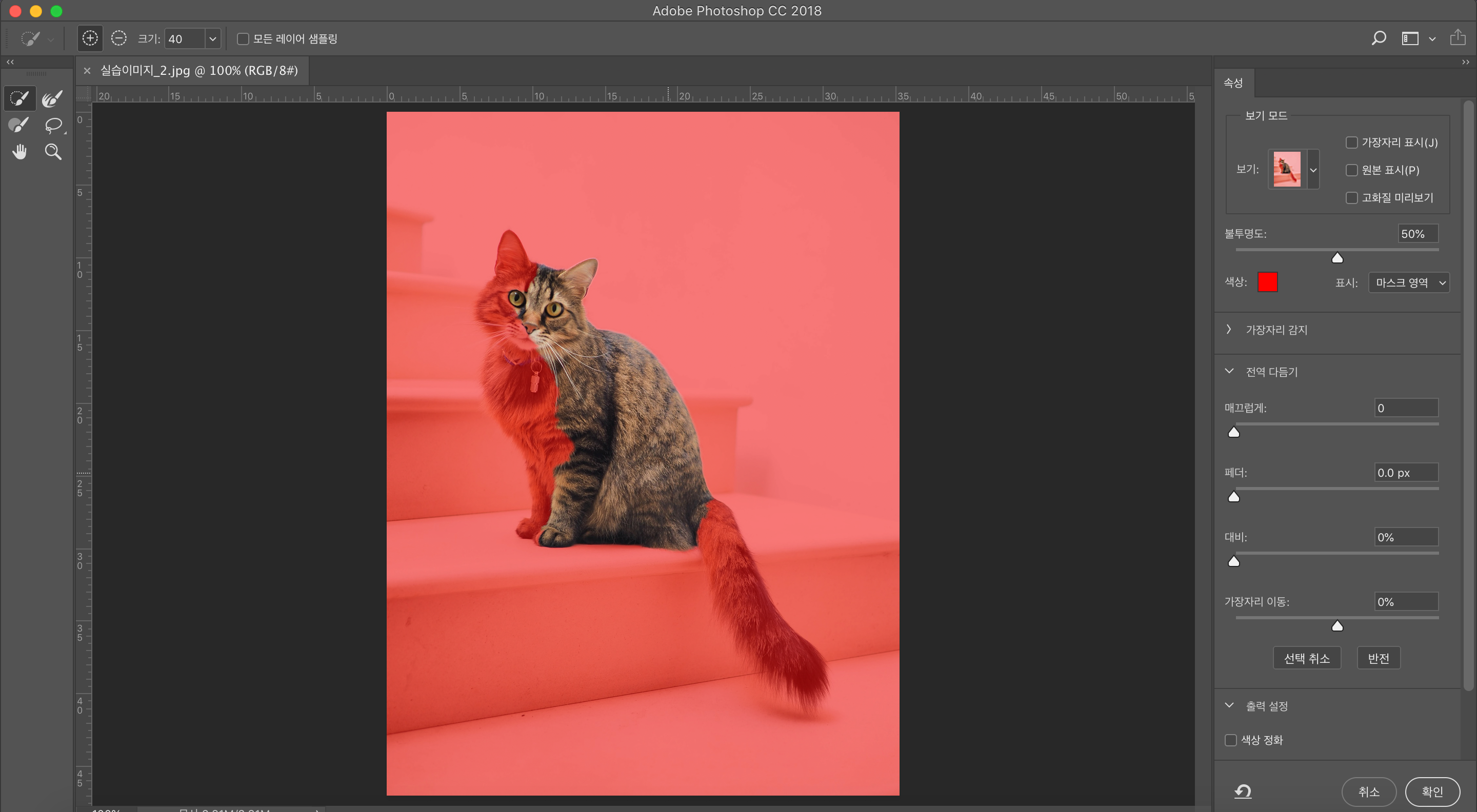
작업할 대상을 클릭한 채로 드래그하면 자동으로 선택이 된다.
브러쉬의 크기는 [를 누르면 작아지고, ]를 누르면 커지니 이를 통해 크기를 조절하면서 고양이만 선택한다.
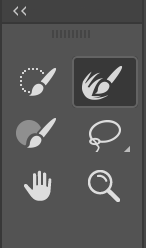
대강 고양이를 선택했다면 가장자리에 고양이의 털을 더 꼼꼼히 선택하기 위해 리파인 엣지 툴(refine edge tool)을 선택한다.
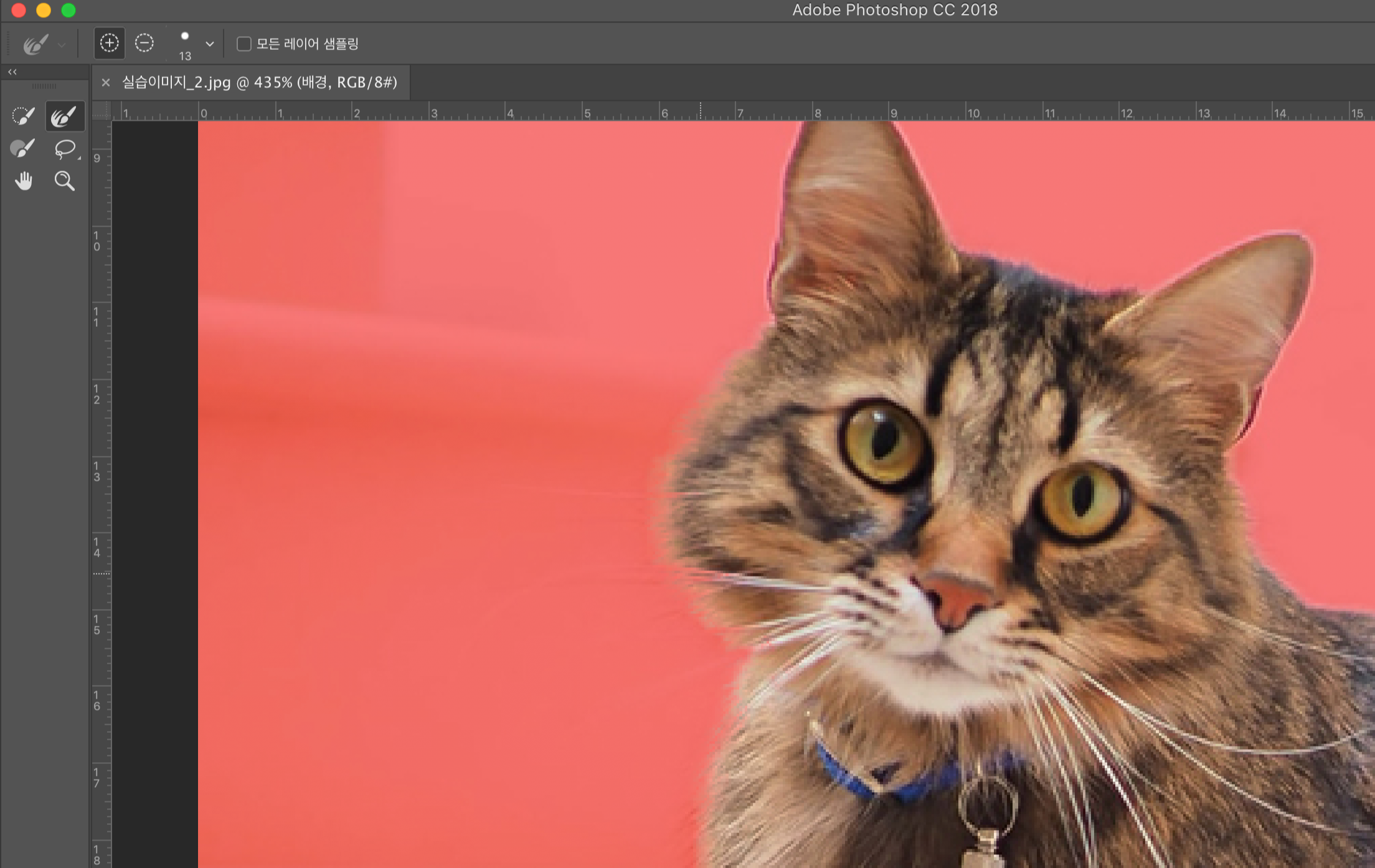
고양이의 가장자리 털 부분을 클릭한 채로 문지르면 배경과 자연스럽게 섞이면서 선택이 된다.

툴바의 세 번째는 그냥 브러쉬 툴이다.
고양이의 안쪽에 제대로 선택이 되지 않는 부분은 브러쉬 툴을 통해 선택하면 된다.
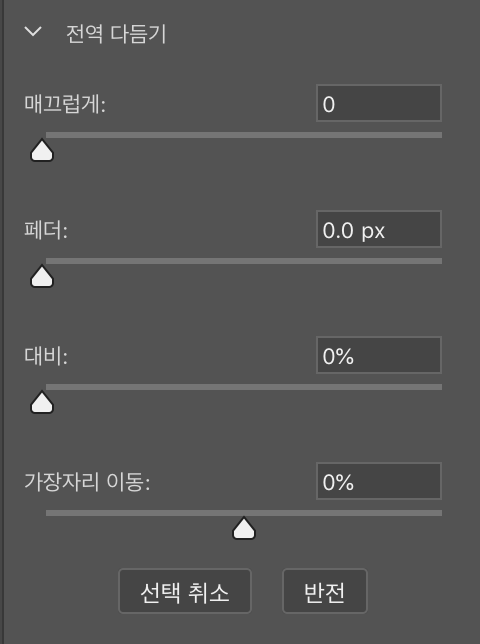
오른쪽에 있는 속성(properties) 패널의 전역 다듬기(global refinements)에서는 선택 영역을 미세하게 조정할 수 있다.
가장자리 이동(shift edge)은 수치를 키울수록 선택 영역이 확장되고, 줄일수록 축소된다.
대비는 선명도로 고양이의 가장자리 부분 선명도를 조정할 수 있다.
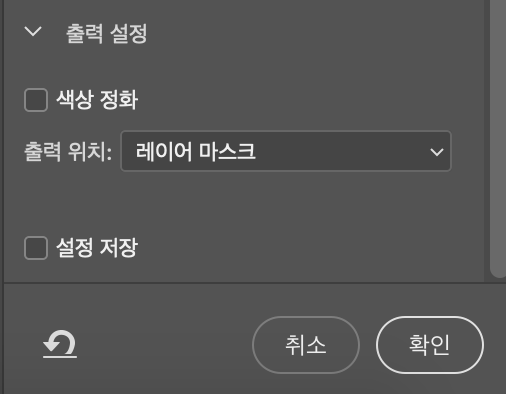
고양이를 제대로 선택했다면 속성(properties) 패널의 하단에 있는 출력 설정(output setting)에서 레이어 마스크(layer mask)를 선택한 후 확인을 누른다.
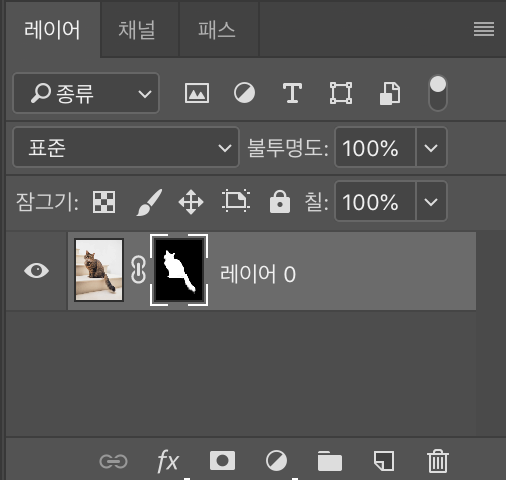
확인을 눌러 선택한 고양이를 추출하면 레이어 패널에 검은색 배경에 하얀 고양이 실루엣이 있는 레이어가 생긴다.
이를 레이어 마스크(layer mask)라고 부른다.
실제로 뒤에 배경이 지워진 것이 아니라 레이어 마스크의 검정색 부분이 배경을 가린 상태라고 보면 된다.
즉, 레이어 마스크의 하얀색 영역은 눈에 보이는 부분, 검은색 영역은 눈에 보이지 않게 가려지는 부분이다.
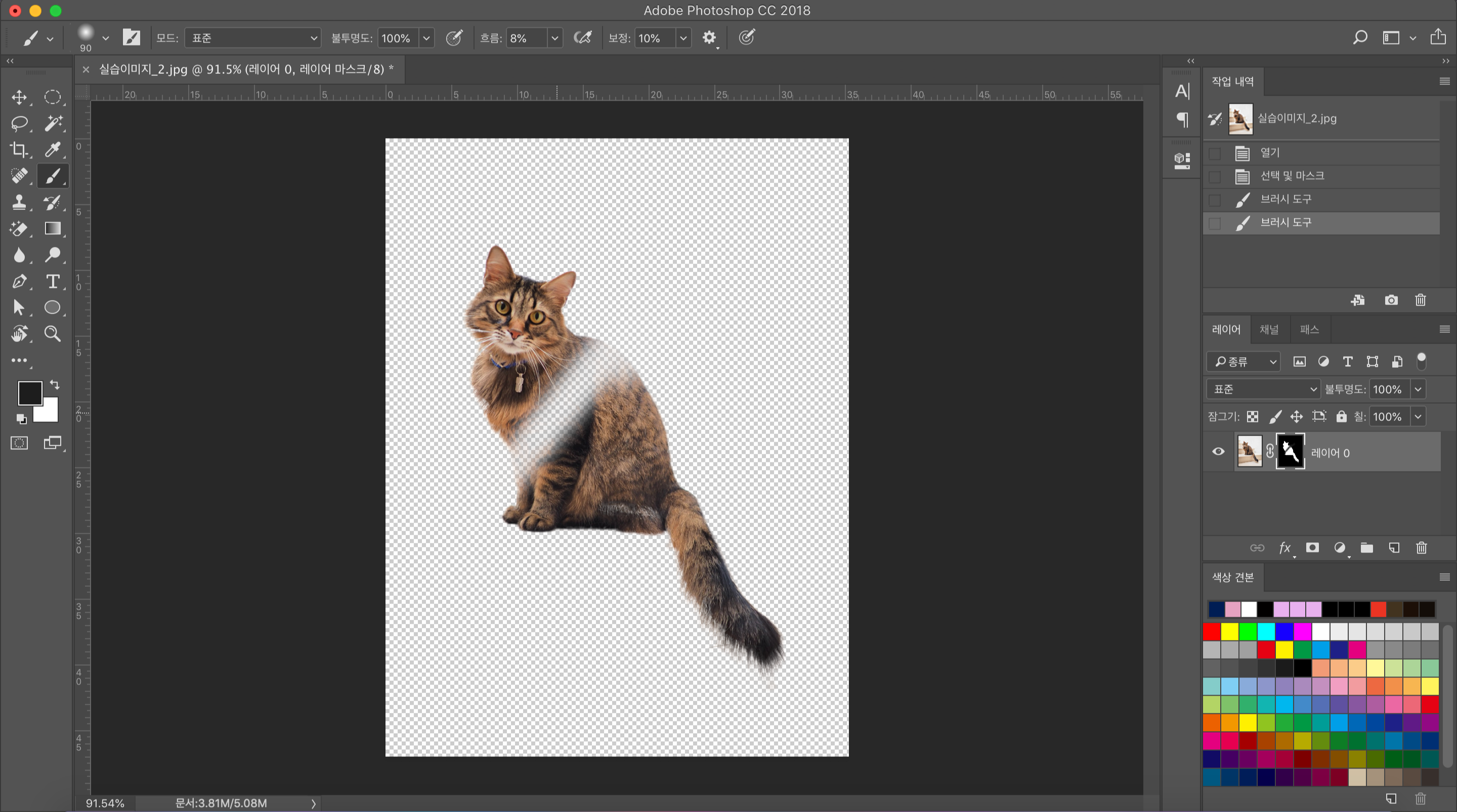
그렇기 때문에 레이어 마스크를 선택한 상태에서 브러쉬 툴을 클릭한 후, 검은색으로 칠하면 그 부분이 지워지게 된다.
(레이어 마스크에서 검정색 부분은 이미지를 가리니까 새롭게 칠한 검정색 부분이 더 가려지면서 지워지는 것이다.)
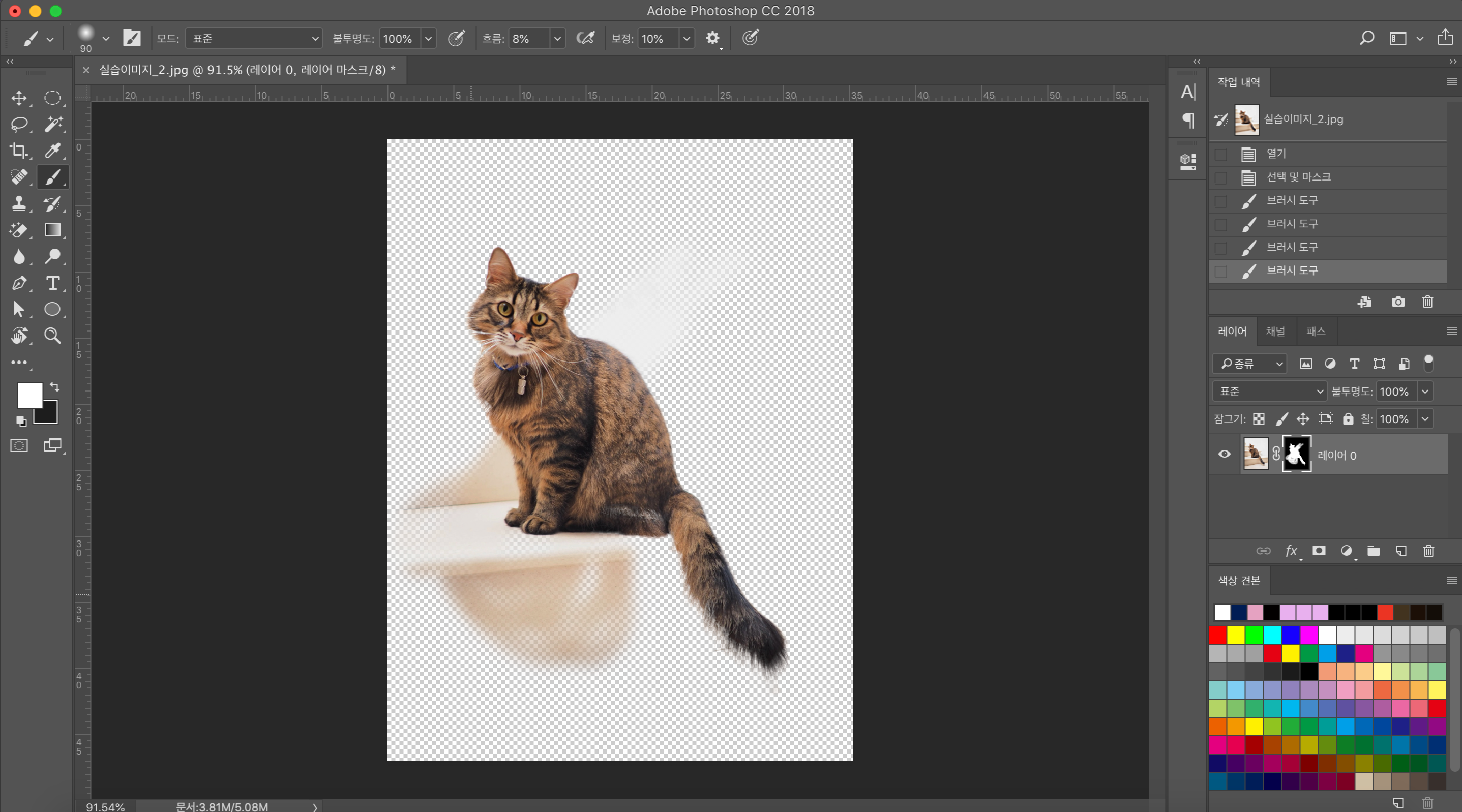
그렇다면 반대로 하얀색으로 설정해 브러쉬를 칠하면 그만큼 검은색 영역이 하얀색으로 바뀌면서 가려졌던 이미지가 나타나게 된다.
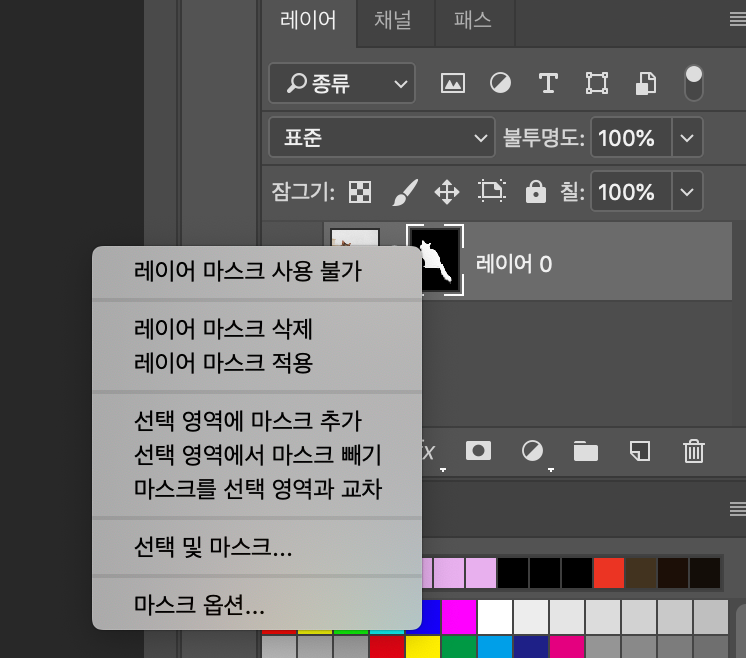
레이어 마스크를 우클릭하면 이렇게 뜬다.
레이어 마스크 사용 불가(disable layer mask): 레이어 마스크를 잠시 해제해놓는다. 우클릭하여 레이어 마스크 사용 가능(enable layer mask)을 누르면 다시 활성화할 수 있다.
레이어 마스크 삭제(delete layer mask): 레이어 마스크를 삭제한다.
레이어 마스크 적용(apply layer mask): 레이어 마스크를 이미지에 적용하여 합친다.
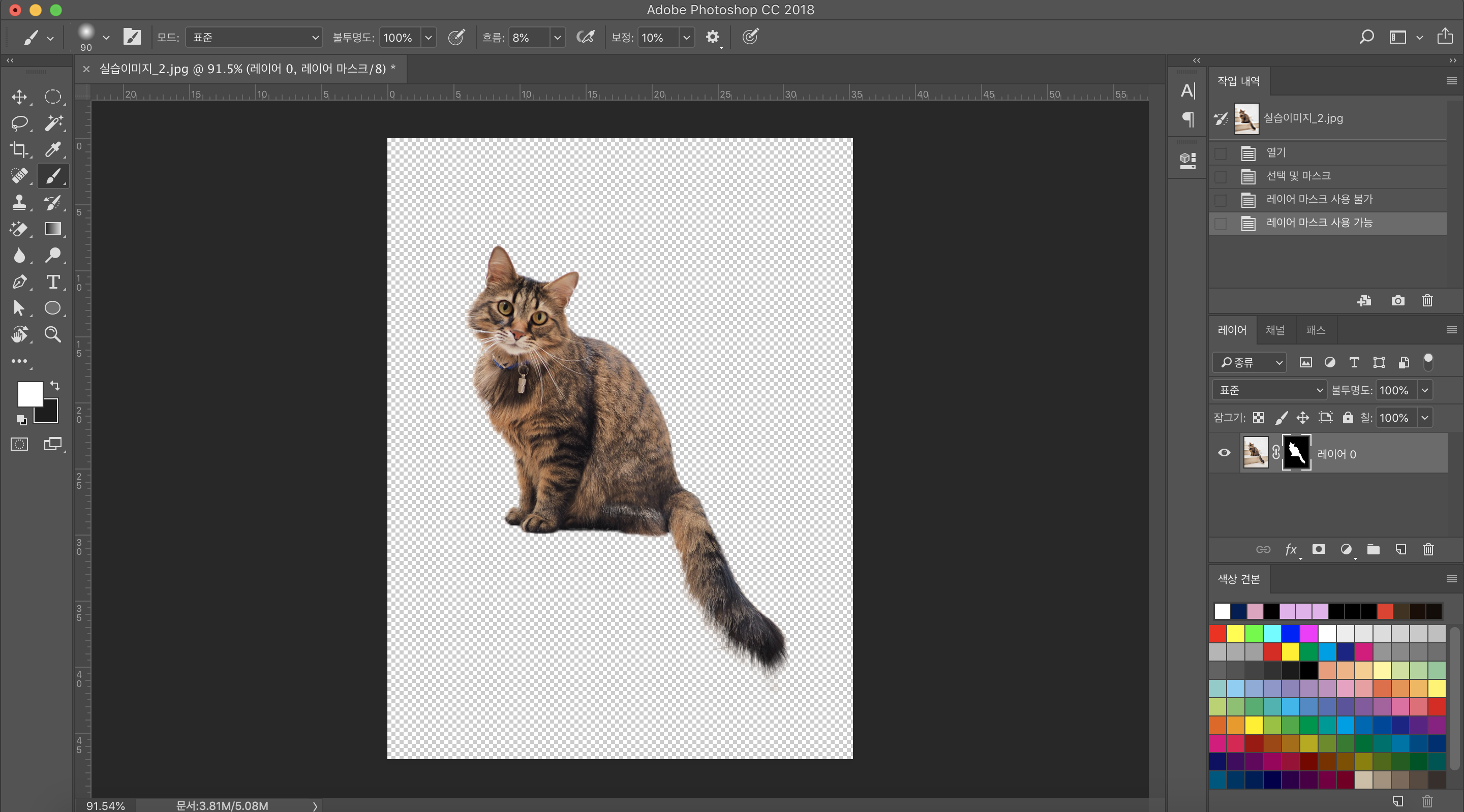
이렇게 레이어 마스크를 통해 누끼를 딸 수 있다.
선택 도구를 사용하는 것과 다른 점은 배경을 아예 지우는 것이 아니라 레이어 마스크로 잠시 가려놓는 것이기 때문에 수정이 훨씬 용이하다는 것이다.
'나만의 무기 조각들' 카테고리의 다른 글
| <ZZIN 디지털 노마드 창업> 직장생활만이 정답은 아니다! (0) | 2022.12.05 |
|---|---|
| 자청의 <역행자> 북콘서트/강연회를 다녀왔다. (1) | 2022.12.02 |
| 맥북 비주얼 스튜디오 코드와 파이썬 설치 및 다운로드하는 법(Python & Visual Studio Code) (0) | 2022.12.01 |
| [포토샵] 누끼 따는 법(사진의 배경 지우기): 선택도구 사용 (0) | 2022.11.28 |
| 좋아하는 일로 경제적 자유를 얻을 수 있을까 (2) | 2022.11.27 |



